검색 최적화
아무리 글을 많이 써도 사이트에 노출이 안된다면 아무 소용이 없습니다. 오늘 할 작업들은 구글에서 어떤 검색을 했을 때, 내 사이트의 보이는 부분을 최적화하고, 상태 검사를 좀 더 쉽게 할 수 있도록 하는 작업입니다. 구글에 "내 사이트가 있으니 등록해줘", "내 사이트에 이런저런 글이 있어요"라고 알리도록 하기 위함입니다. 더 나아가 어떤 사용자가 어떤 경로로 내 사이트를 들어오는지, 어떤 페이지에서 얼마나 머무르는지 등등을 알도록 하기 위함입니다. 더 자세한 항목들은 오늘 작업이 끝난 이후에 구글 애널리틱스 페이지에서 살펴보시면 됩니다.

티스토리 플러그인 화면에 보면 해당 플러그인들이 있습니다. 구글 서치 콘솔부터 살펴보도록 하겠습니다.
구글 서치 콘솔
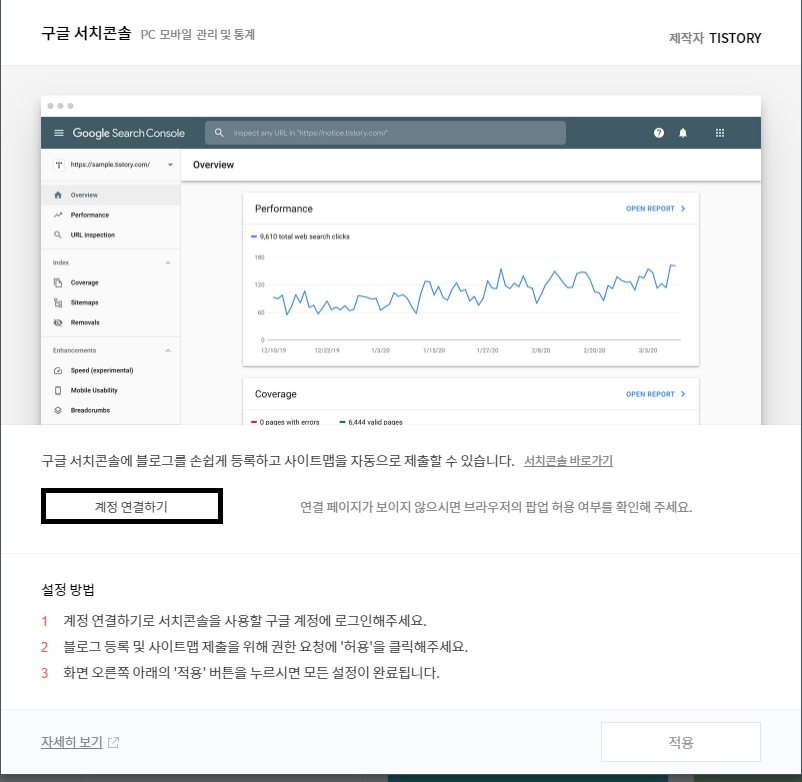
구글 계정이 없으면, 구글 계정을 생성하셔야 합니다. "계정 연결하기"를 클릭하면 다음과 같은 팝업이 나옵니다.
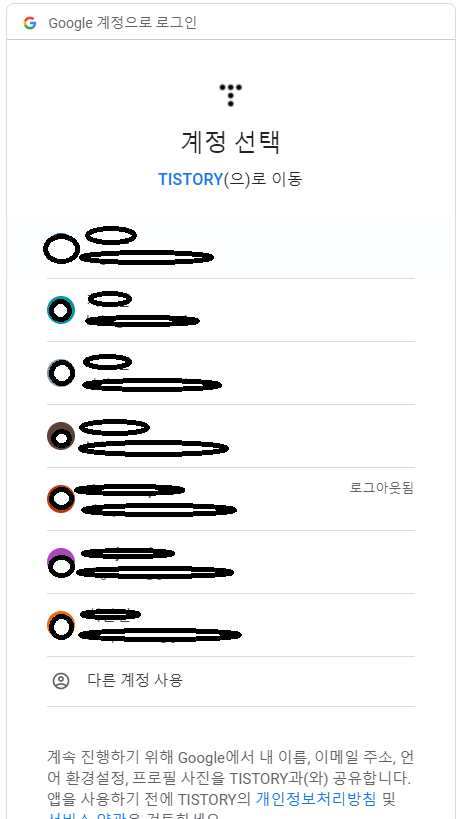
연결을 원하는 계정을 선택하시고 그다음 화면부터 쭉쭉 허용 누르시면서, 다음과 같은 화면이 나올 때까지 넘어가시면 됩니다.
(회사 계정을 포함해서 여러 웹사이트를 각각 다른 계정으로 관리하기에 계정이 좀 많네요)
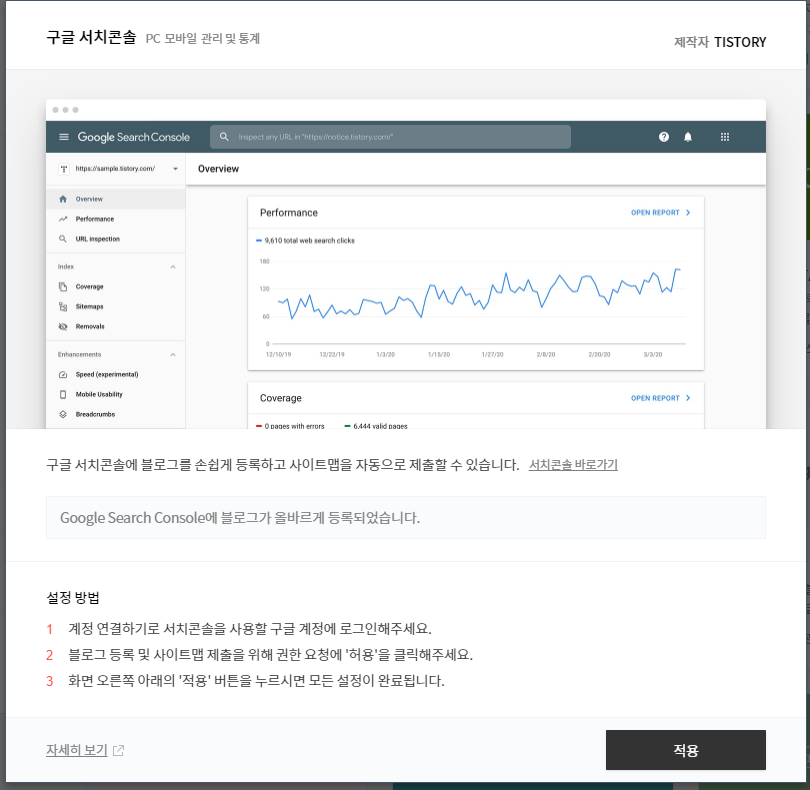
적용을 누르시면 구글 서치 콘솔과 티스토리가 연결되었습니다!
구글 애널리틱스
이번에는 구글 애널리틱스를 연결해보겠습니다. 티스토리 플러그인 리스트에서 구글 애널리틱스를 클릭하시면 다음과 같은 화면을 볼 수 있습니다.

설정하러 가기를 누르셔서 페이지를 이동하셔도 되고, 구글에서 "구글 애널리틱스"를 검색하셔도 됩니다. 기존에 애널리틱스를 이용하셨던 분이라면 구글 애널리틱스 화면에서 톱니바퀴 모양을 누르시면 됩니다.

맨 왼쪽 박스인 "계정 만들기"를 클릭하시면, 애널리틱스를 처음 생성하시는 분과 같은 화면이 나옵니다.
(한 계정에 여러 속성을 관리하고 싶으시다면 가운데 네모 박스 "속성 만들기"로 속성을 만드시면 됩니다.)

계정 이름은 원하시는 이름으로 지으시면 되고, "다음" 버튼을 누르시면
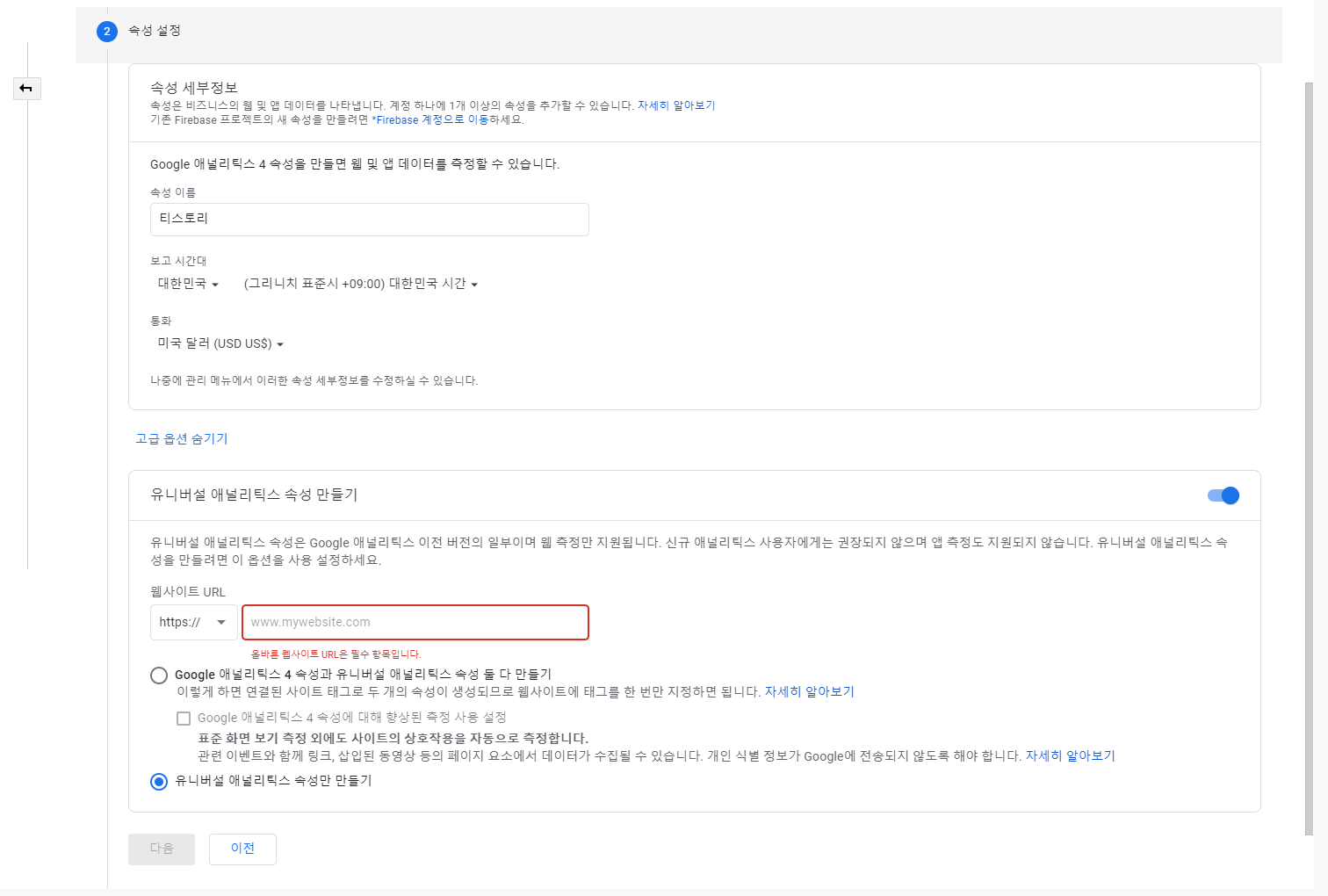
속성 이름 항목 역시 원하시는 걸로 입력하시고, 보고 시간대는 거주하고 계시는 국가로 맞추시면 됩니다.
"고급 옵션 보기"를 누르셔서 위의 화면이 나옵니다. "유니버설 애널리틱스 속성 만들기"를 체크해 주시고, 아래 웹사이트 URL에는 여러분의 티스토리 사이트 주소를 입력하시고, 그 아래 "유니버셜 애널리틱스 속성만 만들기"를 체크해주시고 "다음" 버튼을 누릅니다.
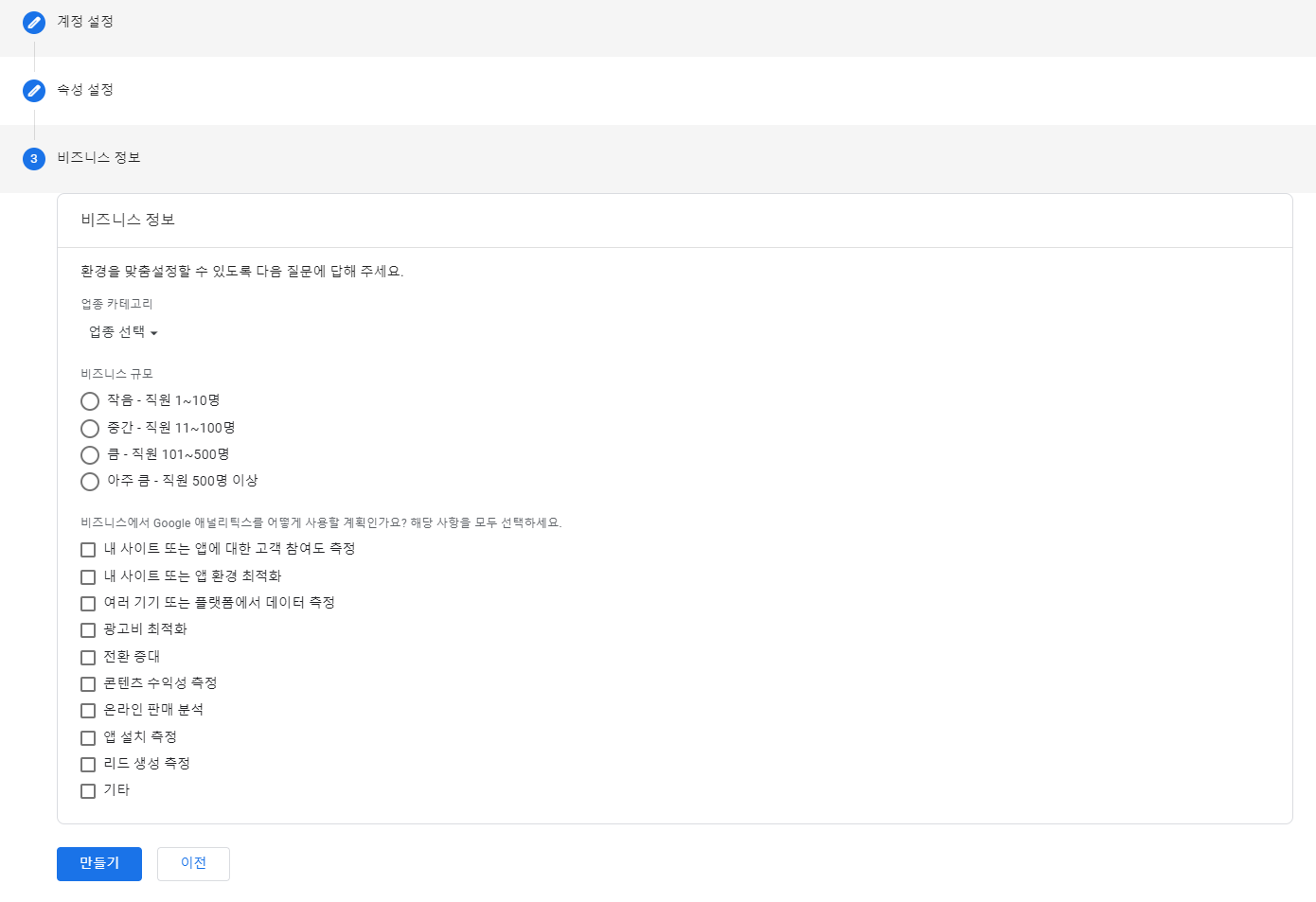
비즈니스 정보를 입력하라는 화면이 나오는데, 설문조사 같은 개념입니다. 적당히 선택해주시고 만들기를 눌러주시면 구글 애널리틱스 계정 생성이 끝났습니다. 이제 티스토리랑 구글 애널리틱스를 연결해야 하는데, 다음 화면과 다르시다면, 왼쪽 아래 톱니바퀴를 누르시면 됩니다.
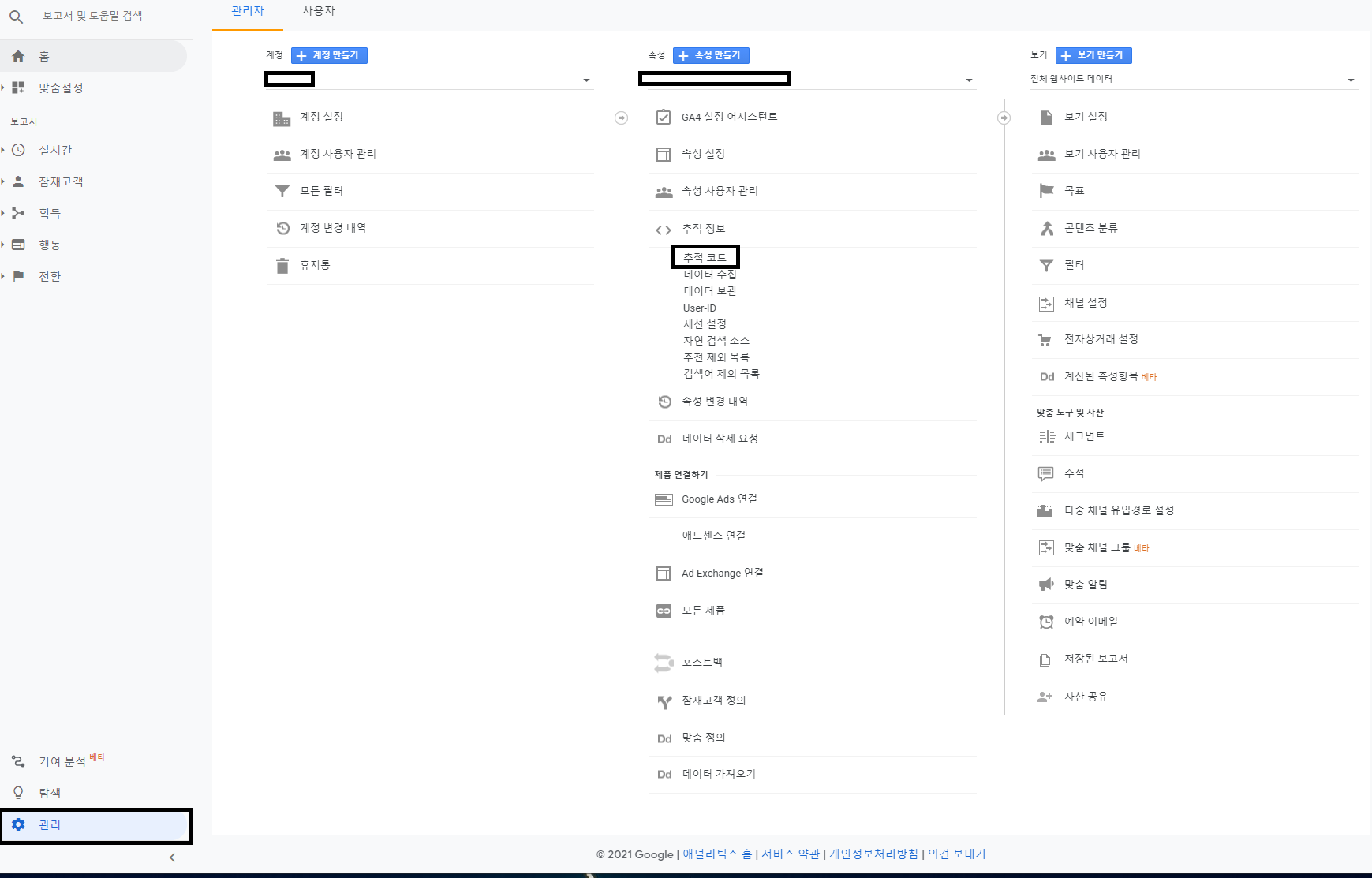
해당 화면에서 가운데에 있는 "추적정보" 메뉴의 "추적 코드"를 클릭해주시면 추적 ID를 확인할 수 있습니다.
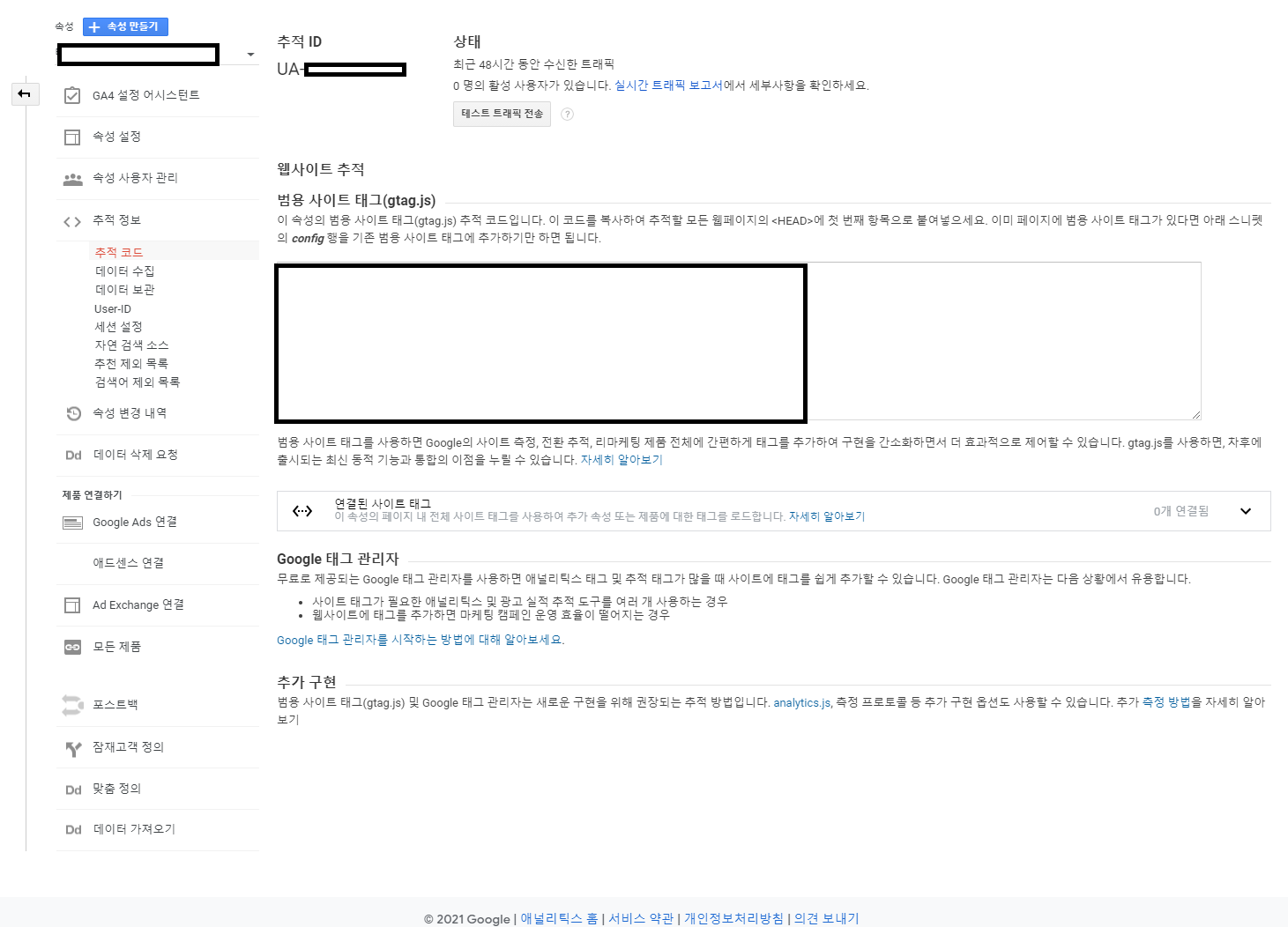
상단의 추적 ID를 복사해서 티스토리 플러그인에서 구글 애널리틱스 설정 화면에 붙여 넣기 하시면 구글 애널리틱스 연결이 끝났습니다!
구글 서치 콘솔과 애널리틱스 연결
이제 마지막 작업만 남았습니다. 생성한 구글 서치 콘솔과 구글 애널리틱스를 서로 연결해줘야 합니다. 구글 서치 콘솔 홈페이지를 가시면 다음과 같은 화면을 볼 수 있습니다.
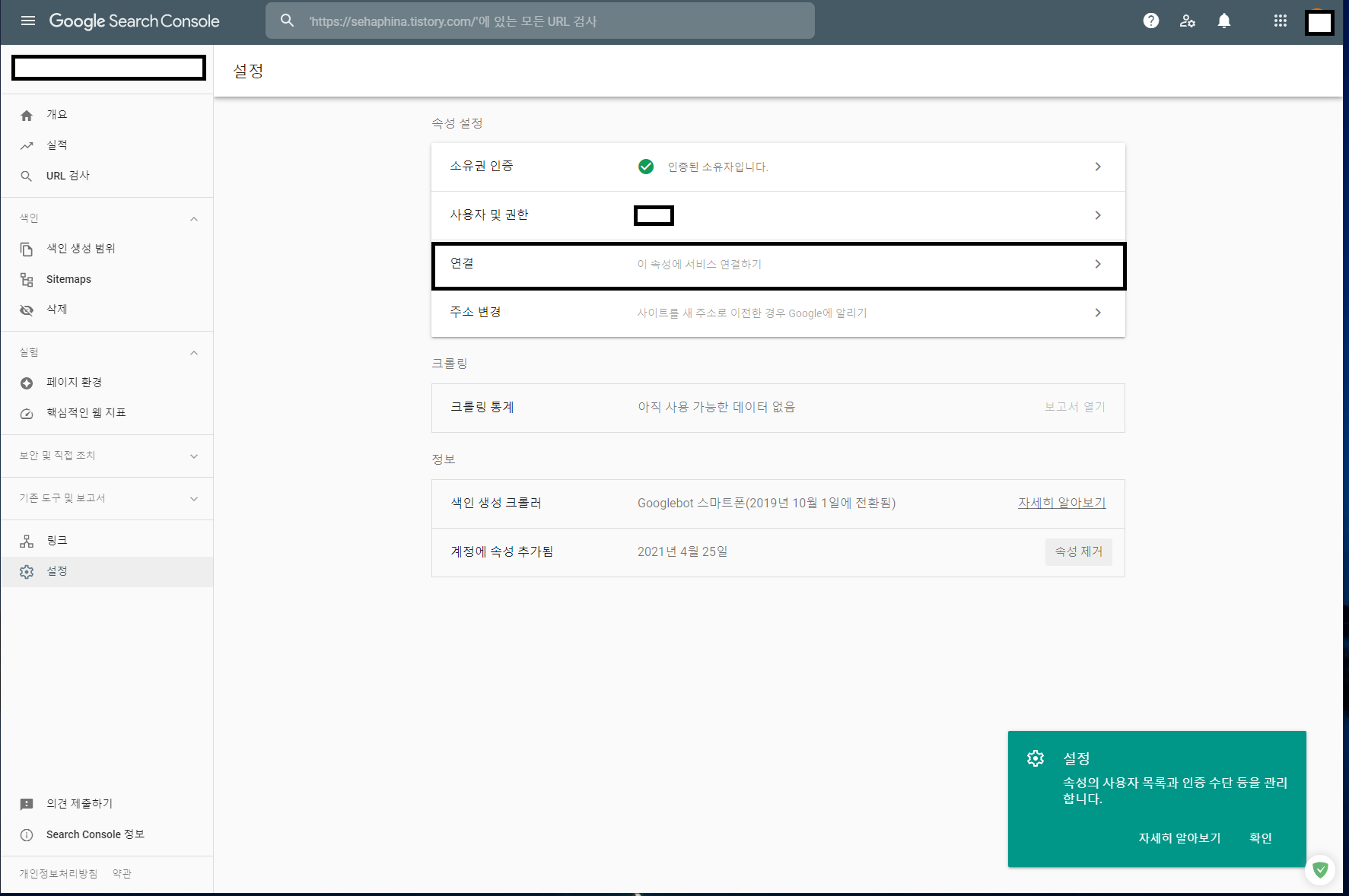
"연결"을 클릭하시면 팝업이 뜨고, 그 팝업에서 또 "연결"을 누른 후 방금 생성한 구글 애널리틱스의 ID를 누르시면 연결이 끝났습니다. 이제 기본적인 설정이 끝났으니, 구글에게 "내 사이트를 노출해줘" 작업에 대해서 알아보겠습니다.
구글 서치 콘솔에서 RSS와 사이트맵을 등록하시면 되는데, 구글 서치 콘솔 메인화면에서 왼쪽 메뉴 중 "Sitemaps"를 클릭합니다.
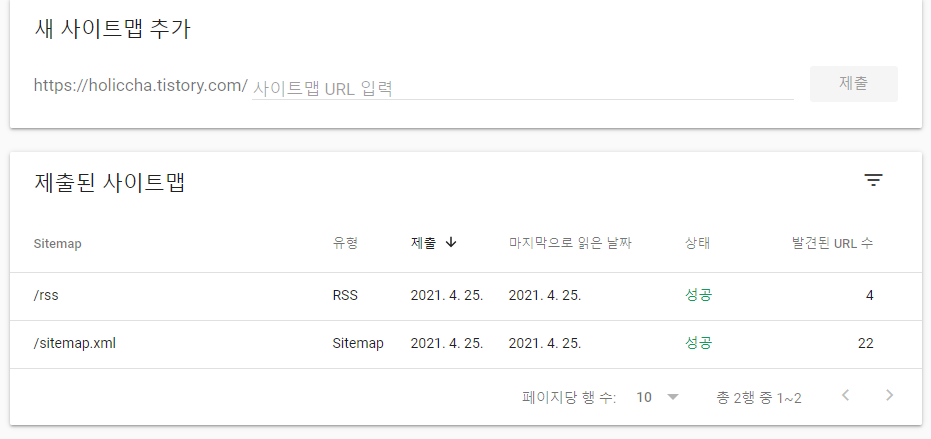
처음 접근하시면, 제출된 사이트맵에 1개의 항목만 있습니다. 위의 새 사이트맵 추가에서 "rss"를 입력하시고 제출을 클릭하시면 됩니다.(티스토리는 사이트맵과 rss생성이 자동으로 됩니다.)
이제 모든 설정이 끝났습니다!!
다음 글에서는 내 글을 좀 더 빨리 노출하기 위한 방법에 대해서 알려드리겠습니다.
'Issue > 티스토리 TIP' 카테고리의 다른 글
| #5. 웹마스터 도구를 이용한 컨텐츠 빨리 노출하기 (티스토리 검색 최적화 2편) (0) | 2021.04.25 |
|---|